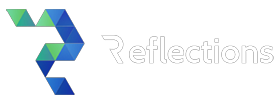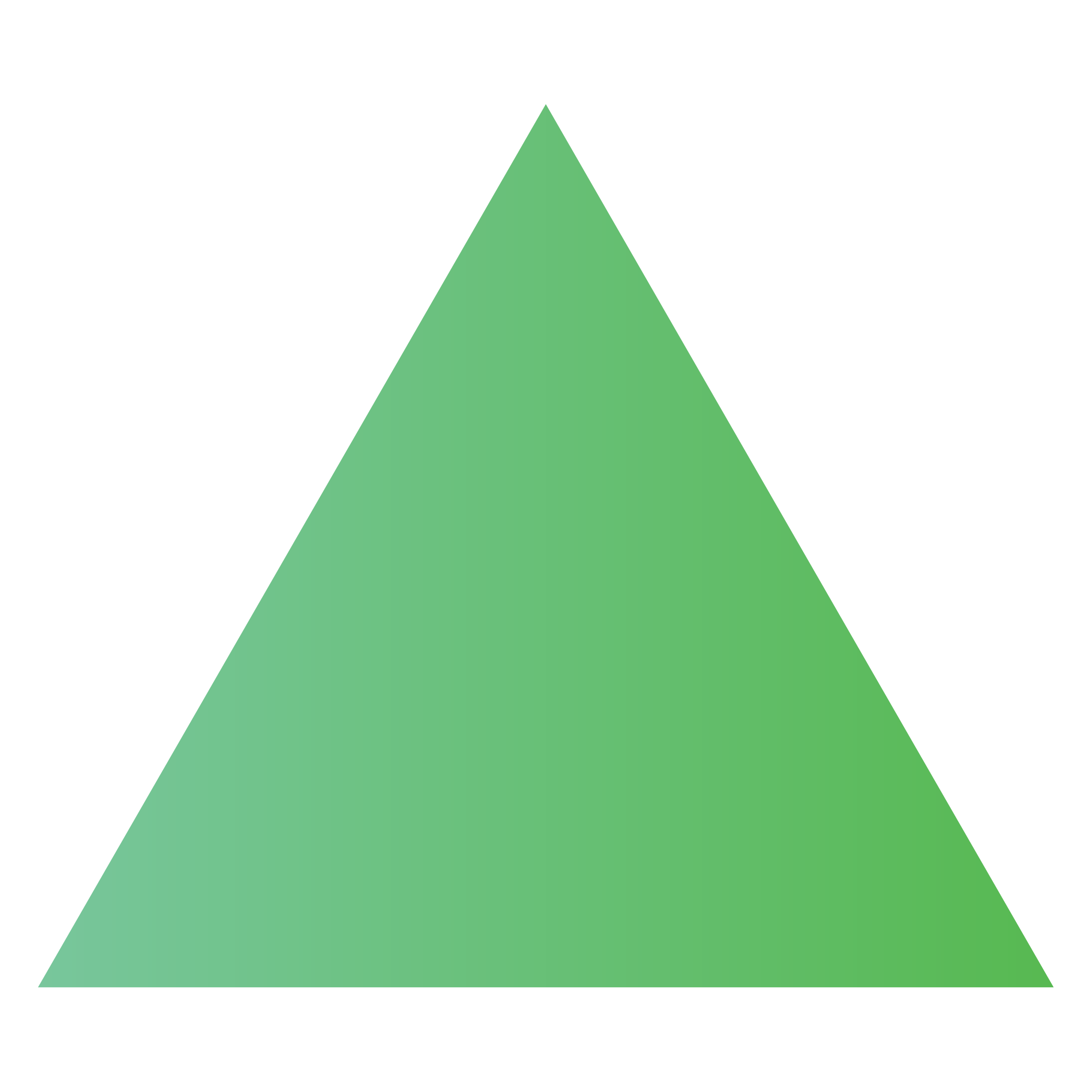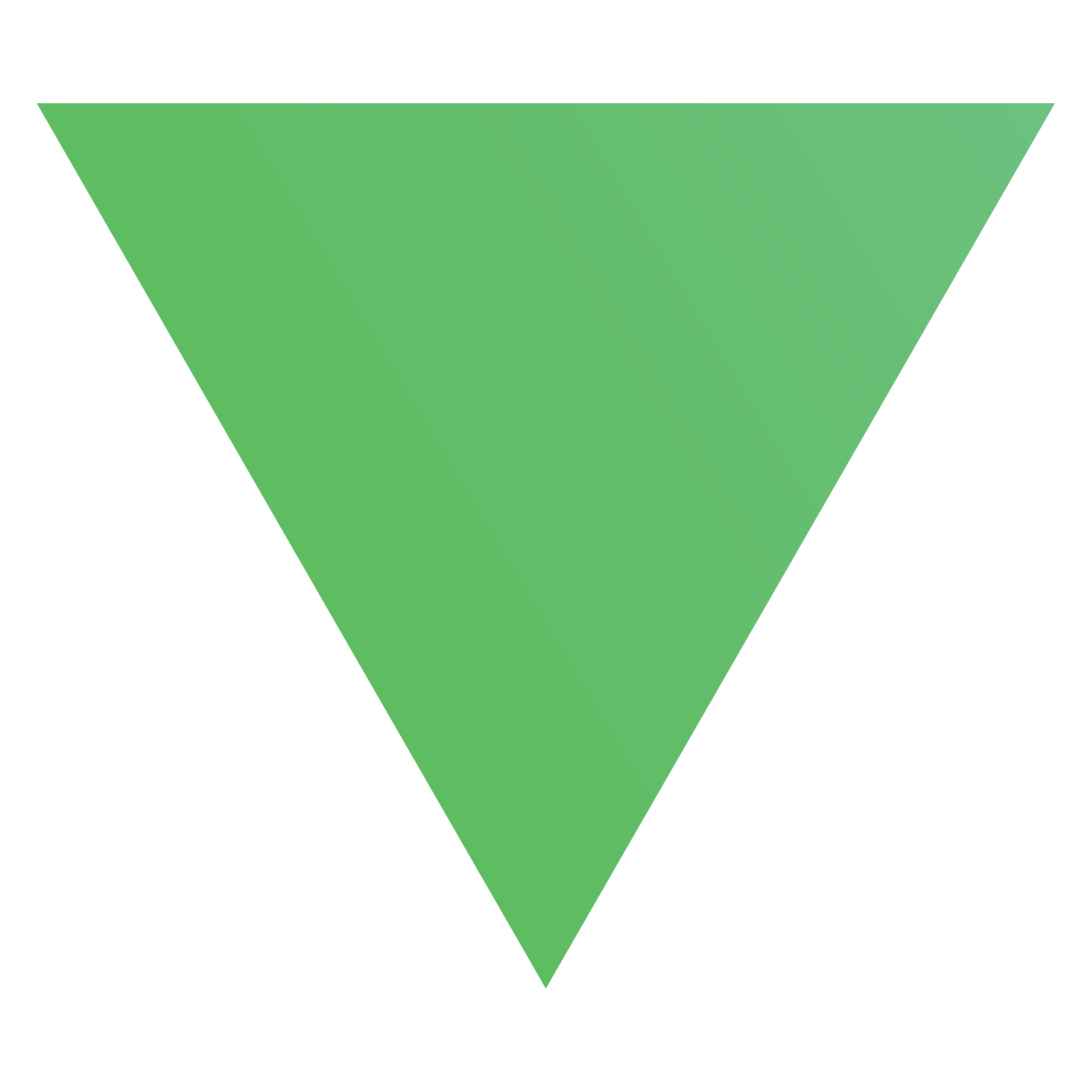Productivity 27 Aug 2018
How To Setup a Google Account with a non-Gmail Email. (Step By Step Guide)

Logging in to tools is a major reason why many of us have multiple email accounts. Things like Google Analytics, Search Console, Google My Business, Google +, and Bing Webmaster tools all require emails registered with either Google or Microsoft to gain access. Nobody has time to keep track of all of this.
I’m about to share with you a step by step guide on how you can clean up your logins and use a single email account with these tools. It’s as simple as setting up an already existing email account with Google. There’s a very similar process to setting up a Microsoft account with a non-Microsoft email that I’ll cover in a different blog some day.
I highly recommend that you create/dedicate an email on your company’s domain name rather than using a free Hotmail, yahoo or inbox account. If you don’t have an email on your firm’s domain give us a call so we can help!
Please note: if your firm’s email is hosted through G Suite (formerly Google Apps for Business), then you’re already registered with Google! If you’re firm’s email is hosted through Exchange or Office 365, then you’re already registered with Microsoft!
Quick Steps & Visual guides for Setting up a Google Account with a non-Gmail Email:
Step 1: Log out of any Gmail account(s) you’re currently logged in to, then open https://accounts.google.com.
If you’re already signed in to a Gmail account and this is the same address that you’d like to use for Google’s suite of tools, you’re done! You address is already associated to Google.
Step 2: Click the “Create Account” link.
Step 3: Below the “Username” field, click “Use my current email address instead” link.
Step 4: Enter your non-Gmail email address you would like to register with Google.
Once you’ve clicked this link, you’ll be able to enter your current (non-Gmail) email address for this setup process. This is the most important step in this process. As mentioned, I highly recommend setting up or dedicating an already existing email that is on your domain (example: admin@yourdomain.com).
Step 5: Complete the form fields then click “Next”.
Step 6: Open your email and copy the code that was sent to you and paste it in the below form and click “Verify”.
Step 7: Complete the form fields then click “Next”.
Step 8: Click the arrow (blue button) or scroll to the end of “Privacy and Terms.”
Step 9: Click “I agree”.
you will see the below page.
Now that you’ve registered your email address with Google, you can give access/ownership of Google Analytics, Google Search Console, Google my Business and any other Google tools that you use to this email account. If you’ve taken my recommendation of using a dedicated email that’s on your domain, you’ll never have to worry about the temporary front desk/law student/in-house marketer from leaving and taking all your data with them.
Now Celebrate. You’ve just made your life a whole lot easier.